January 14, 2020

4. Pilih Pengaturan Custom

5. Atur Lebar (Width) dan Tinggi (Height) kertas, sesuai label stiker yang ingin digunakan
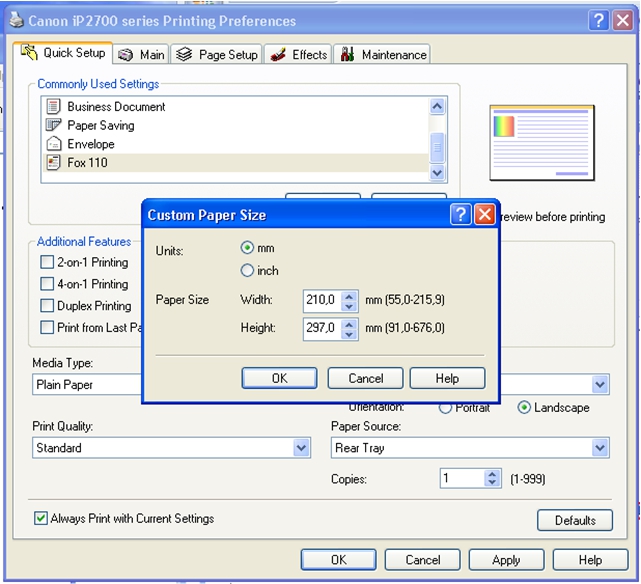
6. Ukuran Width dan Height dapat dilihat pada tabel berikut:
Kode | Kategori | Lebar (Width) | Tinggi (Height) |
103 | Barcode | 201 mm | 150 mm |
102 | QR Code | 102 mm | 165 mm |
106 | QR Code | 190 mm | 165 mm |
110 | QR Code | 214 mm | 165 mm |
Kode | Kategori | Lebar (Width) | Tinggi (Height) |
103 | Barcode | 201 mm | 165 mm |
105 | QR Code | 210 mm | 165 mm |
Kode | Kategori | Lebar (Width) | Tinggi (Height) |
50 x 20 mm | Barcode | 106 mm | 23 mm |
50 x 20 mm | QR Code | 106 mm | 23 mm |
Kode | Kategori | Lebar (Width) | Tinggi (Height) |
50 x 25 mm | Barcode | 106 mm | 28 mm |
50 x 25 mm | QR Code | 106 mm | 28 mm |
7. Pilih Ok
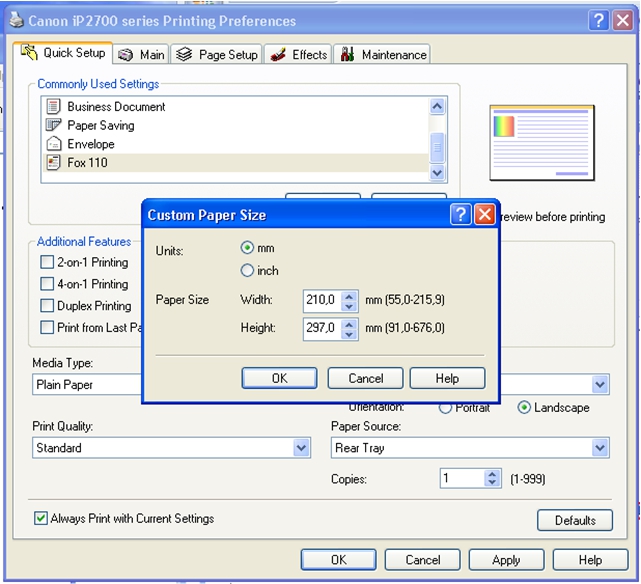
8. Atur settingan Print Quality jadi Standard
9. Centang Always Print with current Settings
10. Pilih Tombol Save di settingan Commonly Used Setting

11. Masukan Nama Label yang akan digunakan

12. Centang pengaturan sebagai berikut :
13. Pilih Tombol Ok

14. Pada Printing Preferences pilih Tombol Apply
15. Pilih Tombol Ok

16. Letakkan Label dengan posisi Landscape (tidur) pada printer

17. Label siap dicetak



