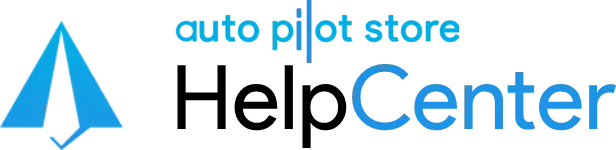Menghubungkan Printer Bluetooth
1. Pilih menu Printer 2. Pilih icon + di ujung kanan atas 3. Pilih Printer bluetooth 4. Allow / Ijinkan APS untuk menyalakan Bluetooth smartphone Anda 5. Pilih tipe printer Bluetooth yang tepat dan klik OK (Printer yang Anda pilih akan muncul pada daftar printer) 6. Pilih printer pada daftar printer 7. Isi Nama Printer
Menghubungkan Printer Bluetooth Read More »